Surface Pro 3 Wont Update
Surface Pro 3 'Feature update to Windows 10, version 1709' fails. Mcknife, thanks for the tip on the virtual device drivers.Greatly appreciated as our shop sees a lot of machines coming in that will not install feature updates every 6 months from Microsoft.:-).
- Surface Rt Checking For Updates Forever
- Surface Pro 3 Won T Update To 1803
- Surface Pro 3 Won't Update Download
Don’t worry, we know: You really, really need your Surface 3 to work properly again – especially if you have an upcoming presentation, project, or deadline. That’s why we’ve collected all the common and frustrating Surface 3 problems, and provided you with the solutions to get your Microsoft tablet working again. From corrupted files and lost sound to connection issues and slow apps, we’ve got your answers. Check out the list and see what problem sounds most like yours.
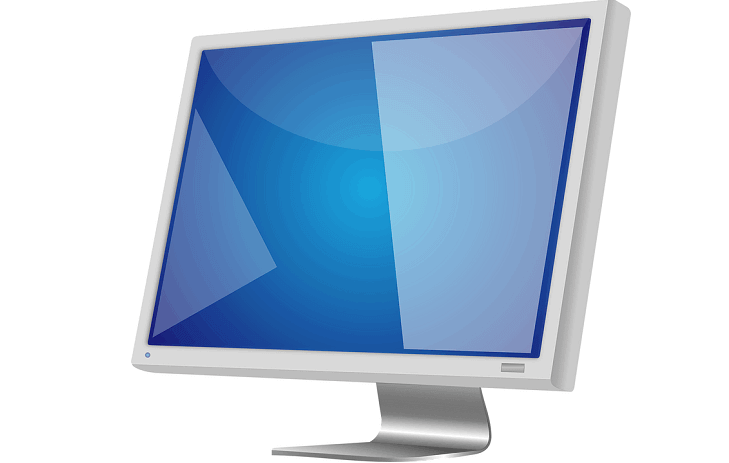
Please note: These solutions are for the Surface 3, not the Surface Pro 3.
Surface hardware issues
Surface won’t charge
First, check all your physical connections and accessories to make sure the problem isn’t something easy to fix. Disconnect all your peripherals and unplug the power cord to see if that helps. Take a close look at your charging port and charging cable to look for any signs of damage. If it looks like there’s a problem, it’s time to call up a computer specialist for a quick repair. If there is no sign of damage, wait for a few minutes, then plug in your charging cable and only your charging cable, using an electrical outlet that you know is channeling electricity. It is important to leave your USB ports empty when trying this.
If you notice that your battery just isn’t charging properly and want to prevent battery problems from happening in the future, you can change your settings. Search for “Device Manager” on Windows and select the program when it is found. You will see a Batteries category that you can select: Doing so will bring up options including Microsoft ACPI-Compliant Control Method Battery. Don’t let all the words worry you – select this option, and go to the Driver Here select Uninstall and okay the procedure. Then to the Start Menu and select Restart. This will automatically reinstall the battery driver for you, and will clear up any problems with your battery software in one go.
If problems continue, your battery is likely to need repair or replacement.

Surface’s touchscreen isn’t responding
Start by looking for physical problems with your Surface screen. Look for any hard-to-notice cracks or any sign of damage or displacement. This is a sign that you need screen repair. If there’s no damage, then get a clean, soft cloth and clean the screen. Sometimes a layer of grime or grease will prevent the touchscreen from working correctly, and it’s best to rule out the obvious causes first.
If software is the problem, you may be able to fix it by restarting your Surface. You can quickly restart by visit the Start Menu, selecting Power, and choosing Restart.
Windows allows you to adjust touchscreen calibration as well – if calibration has suddenly gone wonky, this could be causing your problems. Press the Windows Logo key and enter calibrate mode with the arrow keys – select “Calibrate the screen for pen or touch.” Using the arrow keys and the tab key, select Reset to restore to factory settings or Yes to re-calibrate. Try both if possible to see if they can solve your problem.
Surface’s screen is too dim
This can happen if the backlight to your Surface 3 stops working, in which case you will barely be able to see the screen at all. First, you need to find out if this is a software problem or a hardware problem. Begin by swiping back from the right edge of the Surface to bring up the option for Settings. Choose Screen, which will bring up a window that includes a Brightness setting with a slider. Make sure that this slider is not turned all the way down, and see if it changes the visibility of your screen.
If the slider does not work, the problem is likely related to hardware issues. You should get in touch with Microsoft’s tech support, or take your Surface into a Microsoft Store.
Surface isn’t producing sound
If you are using an accessory, begin by checking the ports for speakers or your microphone. Make sure the ports are firmly in place, undamaged, and not blocked by any debris. If you can get sound from your Surface 3 speakers but not from an accessory, this is a good sign the problem is either with the port, or with the accessory itself. You should try switching speakers or mics to see if this helps as well.
Check your volume! Sometimes your volume can get turned down or muted without you realizing it. Use the volume button to see if you can turn up the sound. If your keyboard has a mute key, press it to see if you can unmute the sound. On the Surface, you can go to the desktop taskbar and select the Speakers icon to adjust the volume inside Windows and check to see if anything has been muted.

If you have any audio apps open, close them, re-attach your speaker accessories, and try the app again.
Sometimes your sound drivers need an update to function correctly. Check for the latest updates by going to the Start Menu and selecting Settings. From there, choose Updates & Security, and choose Windows Update. This will give you the option to check for any new updates. You can either select specific updates to apply, or apply all prepared updates at once. Applying all updates is advised, especially if you aren’t sure what’s causing the problem.
Email: Customers have two options for contacting Dollar Tree headquarters by email. They can choose to fill out the contact form or send a message via direct. Dollar tree corporate office.
Unfortunately, it’s sometimes a Surface update that can cause sound problems due to driver issues. If you downloaded an update and it killed your sound, then visit this webpage to download your sound driver again. This should restore functionality.
Surface can’t connect to Wi-Fi
If you can’t pick up any Wi-Fi at all, the problem may be your settings. Start by going to the Start Menu, heading over to Settings, choosing Network & Internet, and then selecting Wi-Fi. Make sure that your wireless Internet is turned on. Double check to make sure that you aren’t in Airplane mode. Make sure you have Wi-Fi service in your area currently.
If the basics are all accounted for, try a restart to see if this improves matters. You can quickly restart by visit the Start Menu, selecting Power, and choosing Restart.
Surface Rt Checking For Updates Forever
Is your Wi-Fi still not working no matter what? It’s time to run the Windows Network Troubleshooter. Yes, there’s even a troubleshooter for your Wi-Fi, and this time you don’t even have to download anything from the Internet. Head over to your Search Box and search for “network troubleshooter.” Open the troubleshooter and choose the option to “Identify and repair network problems.” Follow any additional prompts to fix issues.
You can also try to disable Wi-Fi for a bit to see if it resets. Go to Device Manager, choose Network adapters, and look for an option that reads “Marvell AVASTAR Network Controller.” Select this, go to the Driver tab, and select Disable. After disabling, select Enable to turn the driver back on and see if this helps.
Surface won’t connect to external display
If you don’t see any video output from your Surface, then double check your input settings on the second screen. Make sure the proper ports are set to be recognized (i.e., VGA, HDMI, DVI, etc.).
Right-click on the desktop, open Display Settings. Make sure that two displays appear. Under the Multiple Displays drop-down menu, make sure that video is not set to display only on the Surface 3’s main display.
Are you using a video adapter? If so, unplug it, wait for a few seconds, and plug it back in. Sometimes the simple solutions work the best.
Surface Pro 3 Won T Update To 1803
Corrupted files on Surface
Surface Pro 3 Won't Update Download
This is scary, but fortunately Microsoft has a backup plan to help you out. Start by using the search box to look for “restore your files.” This should bring up an option to “Restore your files with File History.” File History is a Time Machine-ish tool on Surface that automatically backs up your files in a variety of programs.
It will open a new search box for you: Type in the file name that you are looking for, being as accurate as possible. Browse through the returned results, select the file, and choose Restore. You can choose where to restore the file if you want it in a new location. Please note – you need to have File History set up with a drive assigned to the backups for this to work.