Chrome Dark Mode Mac
Chrome’s Dark Mode in macOS Mojave to come by early 2019
Mar 12, 2019 Chrome 73 has officially rolled out to all users today, bringing with it several new improvements, including the long-awaited dark mode for macOS. Chrome Dark Mode on Mac Unlike Microsoft Edge, Chrome does not have a separate setting to toggle the theme. It works at macOS level that Chrome will adopt to the mode of your Mac.
In early September this year, it was rumored that Google would be launching the latest version of Chrome with support for Dark Mode on macOS Mojave in December. But Chrome users were left disappointed, as Chrome 71 that was released last week did not include support for Dark Mode.
For the unaware, Dark Mode instantly changes all the compatible apps to a dark color palette when enabled in System Preferences. In other words, dark colors are used in place of light colors in the user interface, for instance, such as the menus, tabs, bookmark bar, Omnibox, status bar, and dialog boxes.
However, a recently submitted code change by a Google developer on a post on Reddit (via MacRumors) suggests that support for macOS dark mode will be arriving in a future release of Chrome. The new code change submitted in Chromium hints at system-level Dark Mode.
According to MacRumors, changes made in Chromium usually roll out every six weeks or so, which means that Dark Mode for macOS is unlikely to make it for Chrome 72 release due in mid-to-late January. This implies that Dark Mode may likely come with Chrome 73 sometime in March 2019.
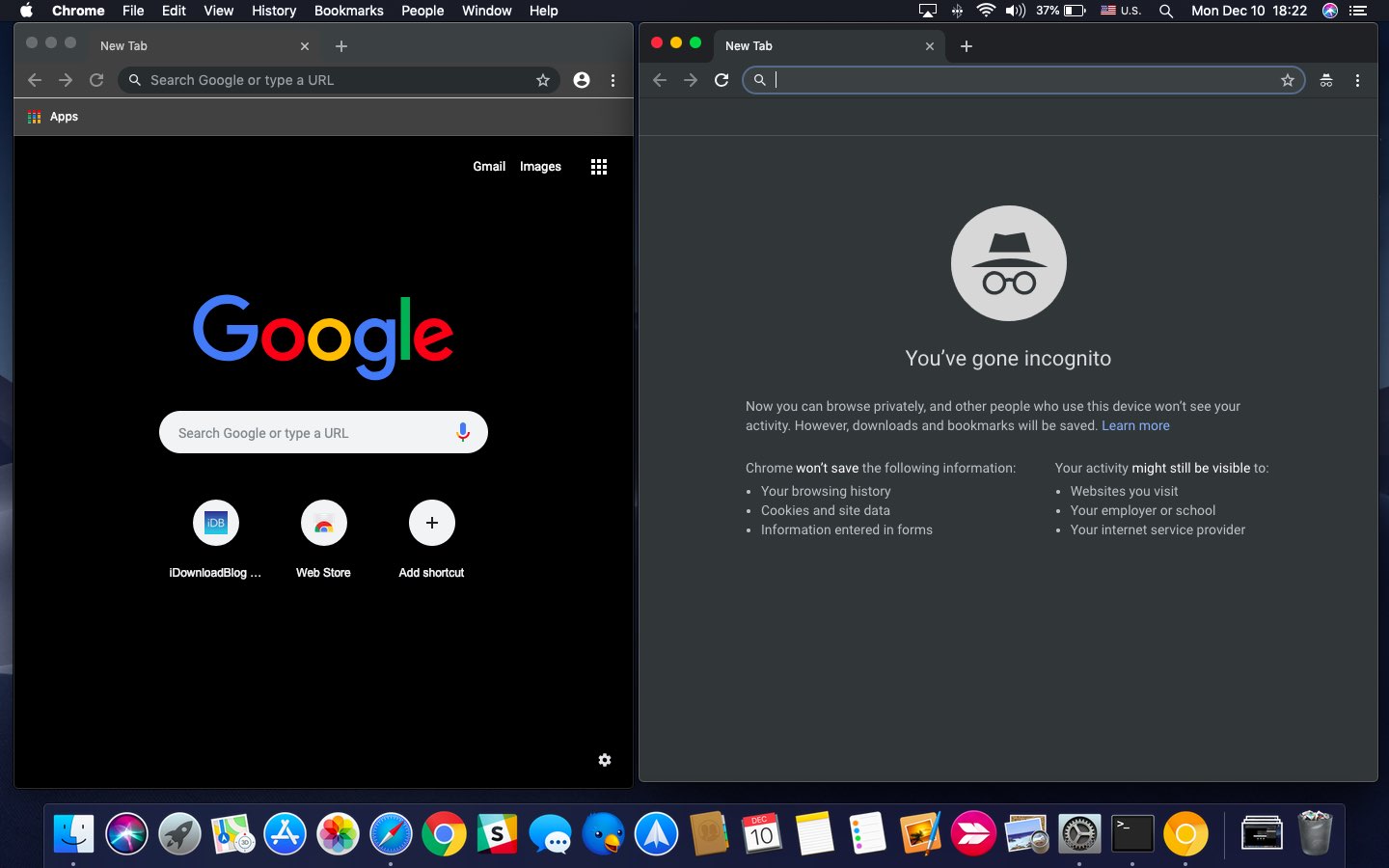
While Dark Mode has yet to be supported on Google’s Chrome, the search giant’s other service, YouTube is already supporting Dark Mode.
Microsoft released testing builds of Edge Chromium yesterday, and it includes a surprising number of features for such an early build. Microsoft says some features, like dark mode, are coming later—but you can try them now. Here’s how.
Just Like Chrome Pages, But It’s Edge Pages
Microsoft’s decision to revamp the Edge browser using Chromium came with many promises. Support for Chrome extensions, better touch support, and battery life for Chromium are just a few examples. One that seems obvious in retrospect is Edge gaining experimental flags.
Chrome’s experimental flags is a subset of the pages feature that you can use to try upcoming unfinished features. And with Microsoft’s Edge Chromium you’ll see the same concept in play. The only difference is instead of typing chrome:// to get started, you’ll use edge:// instead.
The experiments page contains three particularly interesting settings to enable: dark mode, grouped tabs, and smooth scrolling.
How to Turn on Dark Mode
We’re assuming you’ve already installed and run through set up of Edge Chromium. To start, you’ll open a new tab in and type edge://flags then hit enter.
Next, you can either search for the flag you want (if you know the name) or scroll to it. To turn on dark mode, look for the “Microsoft Edge Theme” option, and change the dropdown from Default to Enabled.
You’ll be prompted to relaunch the browser. You can either do that now or wait until you set any other flags.
If you don’t see the dark theme, you probably have the Windows light theme turned on. This Edge setting will respect your Windows color settings, so right-click on your desktop and choose the personalize option. Then click on Colors on the right side of the setting dialog, and change the colors dropdown to dark.
Update: If you’d like to enable Edge’s dark theme without enabling the system-wide dark mode, just add the --force-dark-mode option to Edge’s shortcut in the same way you would for Chrome.
Other Cool Flags: Grouped Tabs and Smooth Scrolling
If you want to try out grouped tabs, return to the edge://flags screen and find Tab Groups. Change that option from Default to Enabled.
Now, when you have tabs open, you can right click on them and choose to add them to a new group or an existing group. You can’t rename the groups, unfortunately, so they’ll populate with generic names like Group 0, Group 1, and so on. But adding a tab to a group will immediately move it next to the other tabs in that same group. Groups will let you separate work and play (or tabs by subject) without needing as many windows open.
Finally, you can repeat this process to enable Smooth Scrolling, which honestly…didn’t really do anything in our testing. Not yet, at least—Microsoft is hard at work on this feature and we expect smooth scrolling to start working soon. Still, it’s there if you want to give it a go.
Find the smooth scrolling option and change Default to enabled.
Hopefully, as updates come this will get better. We can currently tell the difference between scrolling on the standard Edge browser, Chrome, and Edge Chromium (with standard Edge performing the best). We’re looking forward to better scrolling in Chromium browsers.
You’ll find quite a few other flags that can be enabled, most of them are more technical in nature (like Zero-copy rasterizer), so play with these at your own risk.
READ NEXTDark Mode For Chrome
- › How to Stream UFC 239 Jon Jones vs. Santos Online
- › How to Check Your Wi-Fi Signal Strength
- › What Is “Upscaling” on a TV, and How Does It Work?
- › How to See the Applications Using Your Network on Windows 10
- › How to See All Devices on Your Network With nmap on Linux