Windows 10 Upgrade Frozen At 99
Windows 10: Windows 10 update assistant frozen at 99% Discus and support Windows 10 update assistant frozen at 99% in Windows 10 Installation and Upgrade to solve the problem; The short of the problem is noticed my laptop having run time issues, which lead to finding out it was the Windows 10 March update had failed and was. Windows 10 May 2019 Update stuck at downloading. Microsoft has started the Rollout process of Windows 10 1903 to the general public with a number of new features and security improvements. And it can be Automatically available to Everyone via windows update. Or you can get downloaded by manually checking for updates from settings - update & security - windows update - check for updates. Dec 10, 2018 - Fixed Windows 10 upgrade assistant stuck and Windows 10 reset stuck at 99%, 32%. 0% in downloading, installing, checking for updates.
If you found your self, Windows update has stuck checking for updates for hours, Or its stuck Downloading updates on a specific percentage (xx%, 20% or 99%) and there is no improvement after waiting over hours on your Windows 10 Laptop. Also Sometimes Windows 10 Update fails to install with Different errors 0x800f0922, 0x8000ffff, 0x800f0826.

Issue: Windows 10 Update Stuck downloading/failed to install
2019-05 Cumulative update for windows 10 version 1809 for x64 based system (KB4497934) failed to install ( Error – 0x800f0826 ).
For some other users windows update stuck (windows 10 checking for updates / installing updates ) for hours.
There are various reasons that cause Windows update stuck checking for updates or windows update fails to download, Start with No internet connection, Security software (antivirus) blocking, buggy update cache, corrupted system files, third-party software conflict, incompatible device driver and more. Whatever the reason, here some solutions you may apply to fix almost every Windows update related problems.
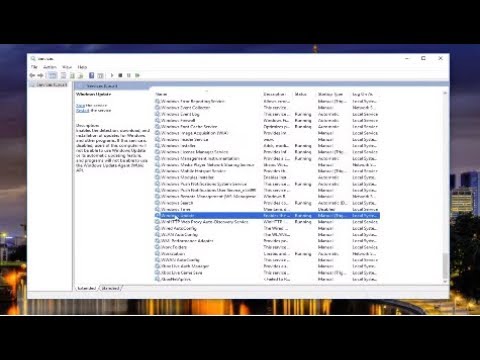
Windows 10 update stuck checking
1. First of all check, you have a working internet connection, So that windows download the update files from Microsoft server. Also, check on your system installation drive ( C drive ) have sufficient free space to download and install windows updates. Or you can run Disk Cleanup tool to free up some disk space.
2. Sometimes, updates can be large and require a long time to download. If a particular update is stuck at, say, 95% for an hour or two – don’t panic. However, there may be an issue if that figure doesn’t shift after hours
3. Disable your antivirus software — security software may sometimes block Windows 10 updates. Turn off your antivirus, download and install the updates and then turn it on again.
4. Open Windows services (services.msc) and check windows update and its related services are running.
- Press Windows Key + R and type services.msc.
- Click on Ok or hit Enter key.
- In services Window scroll down to Windows Update Service.
- Right-click on the service and click on Properties.
- Make sure the Startup type is set to Automatic and Service Status is started.
- Click Apply and ok.
You may repeat the above steps for Background Intelligent Transfer Service (BITS).
5. Clean booting your computer may also help. If any third party software causing confliction to download & install windows updates. Here’s how to do this:
- Go to start menu search box > type msconfig
- Select System Configuration > go toServices tab
- Select Hide all Microsoft services > Disable all
Go to Startup tab > Open Task Manager > Disable all the unnecessary services running there. Restart your computer and check for updates.
Clear buggy update (cache)
If Windows 10 update stuck during download at 0% or 99% or completely failed to install, it might be that something went wrong with the file itself. Clearing the folder where all of the update files are stored will force Windows Update to download fresh files.
It shouldn’t cause any damage to your PC – you’ll only really be deleting temporary Windows Update files – but we’d recommend setting up a System Restore point before going any further.
To do this Type services.msc on start menu search and hit the enter key. Then look for windows update service, right click on it and select stop. Do the same with its related service BITS ( Background Intelligent Transfer Service ).
Or you can use command net stop wuauserv and net stop bits to stop these services.
Go to the following location.
C:WindowsSoftwareDistributionDownloadAnd Delete everything in the folder, but do not delete the folder itself. To do so, press CTRL + A to select everything and then press Delete to remove the files.
Note: If the files can’t be deleted because they’re in use, you’ll need to restart your PC. Turn off the two Windows Update services and then try to delete the files again.
Again open windows services and restart the services ( windows update, BITS ) which you previously stopped. or Use command net start wuauserv and net start bits to Bring up these services.
Run Windows Update troubleshooter
After clear Buggy update files simply run the windows update troubleshooter to check and fix if any other problem prevents windows update to download and install. To Run the update troubleshooter.
- Press on the Win + I on the keyboard. It will open the Settings window.
- Now, Go to Update & Security > Troubleshoot.
- Find Windows update and click on it and then click on run the troubleshooter.
- Then, Follow onscreen instructions and finish the process.
Wait few minutes and let windows update troubleshooter Diagnose and fix the problems if there any. After that Restart windows and now check for updates from settings -> update & security -> windows update and check for updates.
Manually install windows updates
Also, you can resolve the problem manually by installing the latest Windows 10 updates.
- Visit the Windows 10 update history webpage where you can notice the logs of all the previous Windows updates that have been released.
- For the most recently released update, note down the KB number.
- Now use Windows Update Catalog Website to search for the update specified by the KB number you noted down. Download the update depending on if your machine is 32-bit = x86 or 64-bit=x64.
- (As of 22 May 2019 – KB4497934 (OS Build OS 17763.529) is the latest patch for Windows 10 1809, KB4499183 (OS Build 17134.799) for Windows 10 April 2018 Update.
- Or You can get the offline download link for these update from here.
- Open the downloaded file in order to install the update.
That’s all after installing the updates simply restart the computer to apply the changes. Also If you are getting Windows update stuck while upgrade process simply use official media creation tool to upgrade windows 10 version 1809 without any error or problem.
Let us know these solutions help to fix windows update problems? Also, Read
- Things to do Before install Windows10 October 2018 update version 1803.
Contents
- 1 Windows 10 update stuck checking
Windows 10 Update Assistant Stuck At 99
Hi,
We are aware that a set of users are reporting a slow or seemingly-stuck upgrade experience when attempting to upgrade to Windows 10 or update between versions of Windows 10. The upgrade process usually takes 90 minutes or less to complete, but there is a very small subset of PCs, usually older or slower devices, where the upgrade process can take longer than typical. This situation is not related to a specific upgrade tool and has been shown to happen with Windows 10 Upgrade Assistant, Media Creation Tool, USB media, and ISO media.
In these cases, even if the progress percentage appears stuck, the upgrade is still running. An error message should be displayed in case of actual failure. Cancelling and trying alternate methods is unlikely to improve the experience and will reset any upgrade progress made.
We recommend the user wait until the upgrade completes before taking further action. Users can keep working as normal while the upgrade is in progress. A delay of one day would be highly unusual, but we recommend that users wait that long for the upgrade complete or to confirm there is an issue.At that time, users should reach out to Microsoft Support or visit a Microsoft Store location so we can look into issues with the PC.
Regards